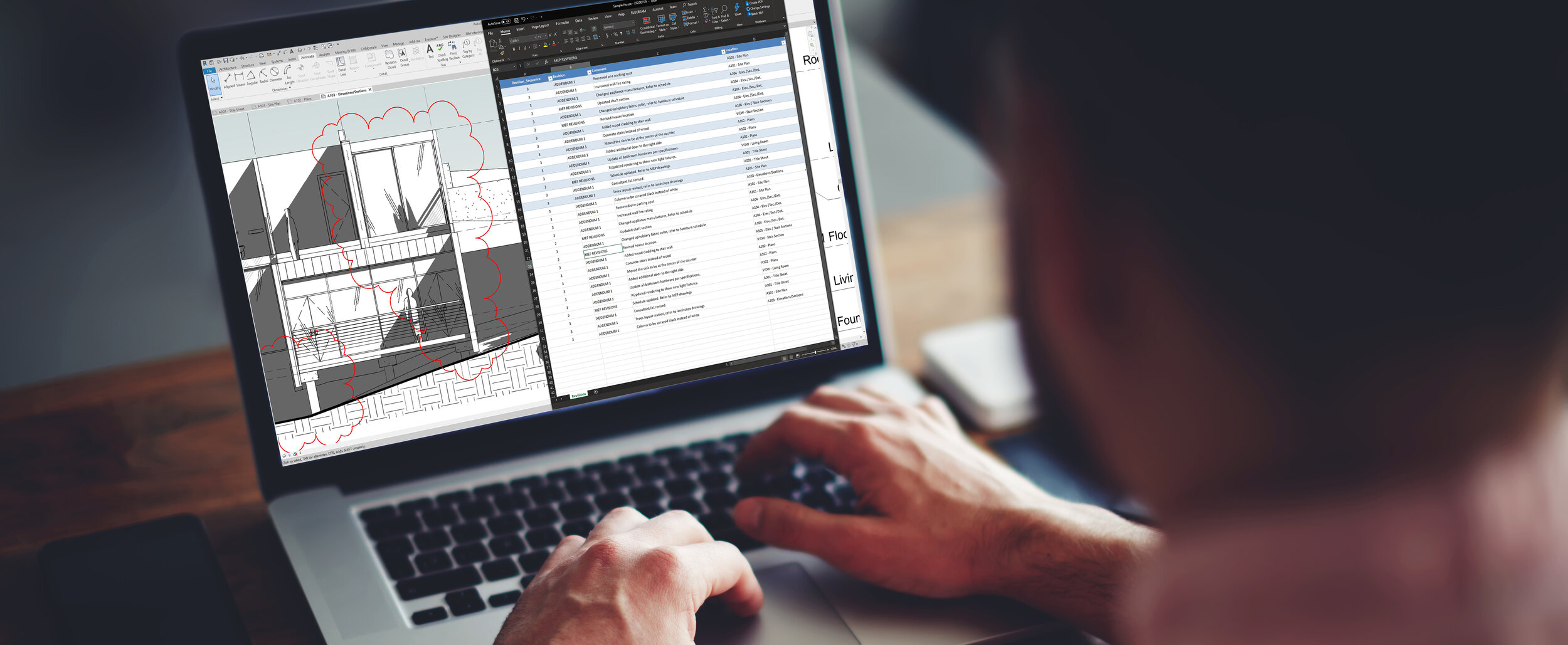
Revision Cloud Scheduler
Sharing changes made simple
Schedule and add remarks to your Revit revision clouds with our Revision Cloud Scheduling tool. Using the default Revit revision clouds, this tool can create a schedule and export to Excel and PDF so that no revision gets left behind and untracked. Control which revision clouds make the schedule by marking ‘issued’ in the Sheets and Revisions Manager.
Start by downloading from the App Store
Navigate to The Toolbelt tab in Revit
Once successfully installed, a Toolbelt tab will be added to your Revit ribbon. Under the Toolbelt tab you will find the Revision Schedule Button.
Manage the Schedule
The Revision Cloud Scheduler will only display information of clouds that belong to “not-issued” revisions, prior to using this tool, make sure to modify your revisions in the Sheet Issues/Revisions settings under the Manager tab in Revit.
Generate the schedule
When clicking on the Revision Scheduler button, a new window will open displaying the information related to all the active revision clouds within your documents. Note that revision clouds belonging to Revit Revisions that have been marked as “Issued” will not show up in the schedule
Open the Revit Sheet Issues/Revisions window.
Highlight the current selected schedule row in the Revit model.
Export the current schedule to Excel and PDF.
Refresh the content of the current open schedule.
The Revision Cloud Schedule will display information for all clouds that belong to active revisions.
Export the Schedule
When clicking the Export button, a saving dialog window will open where you can select a saving location, Note that the file name will automatically be named to have the project name and the date. However, feel free to rename as you see fit.
View in Excel
Once exported, new Excel and PDF files will be created at the saving location selected in the previous step.
Edit and Share with your Team
The Excel sheet will contain all the information displayed in the schedule window in Revit. All headers are formatted to be sortable based on user selected criteria, and all cells are set to wrap text.







